Performance Hack #011 : File Admin Automation : Pack and Go
Overall Concept
One of the most useful tools embedded inside SOLIDWORKS is the Pack and Go. It works great for file management and making sure your assemblies and drawings keep their references if you need to make a copy or send them out to another user for review. The Zip option of the Pack and Go is also excellent for making independent copies of an entire drawings set for archive purposes too.
Are you getting “Missing file Reference”? (Your Clue to use Pack and Go)
You might have accidentally done this where have tried sending or tried to open just assembly or drawing file without any ‘reference’ file associated to them.
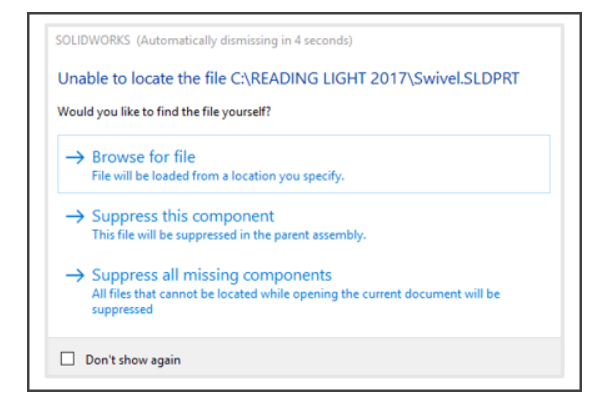
You might spend too much time to search the file reference or ask someone to send everything again.
Step-1 Various Methods of Launching Pack and Go:
1. Open the “Master” level assembly / drawing file in SOLIDWORKS. It is recommended practice to be very selective in which explicit file you open and keeping in mind the collective group of files that are referenced to this file, and the set as a whole. Make sure this file set open well, and with no unexpected errors, if at all possible.
If you have a folder containing assemblies and subassemblies, you can use a quick filter button to see only top-level assemblies.
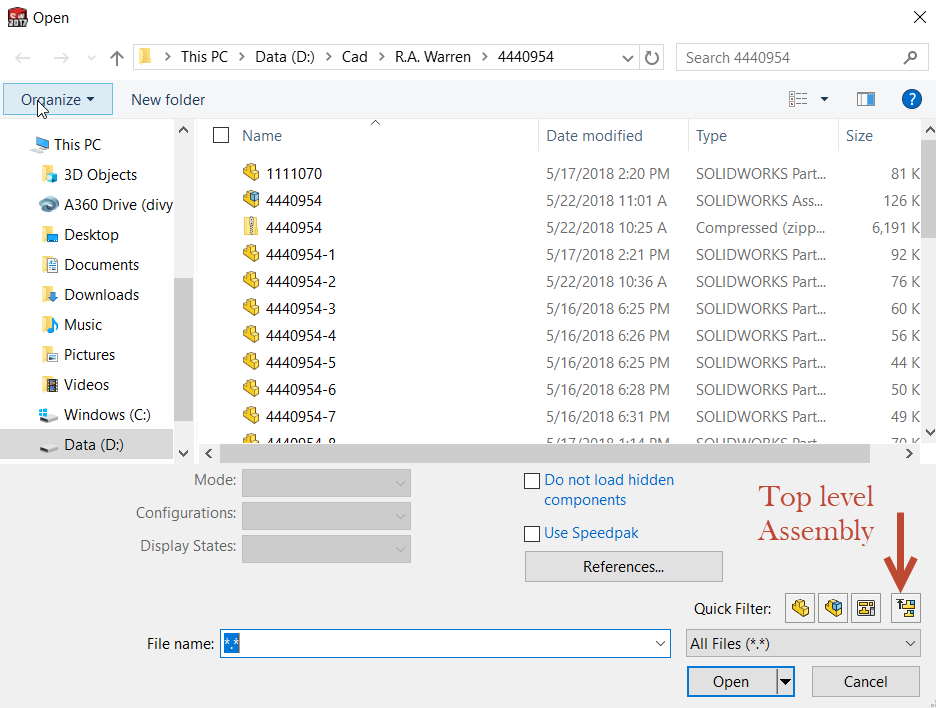
Displays only top-level assemblies, not subassemblies. If you have a very large number of files in the folder or have files with very long names, this might take several seconds.
Once the file open in SolidWorks, then select File > Pack and Go. And skip to section ‘Step-2 Pack and Go overview’.
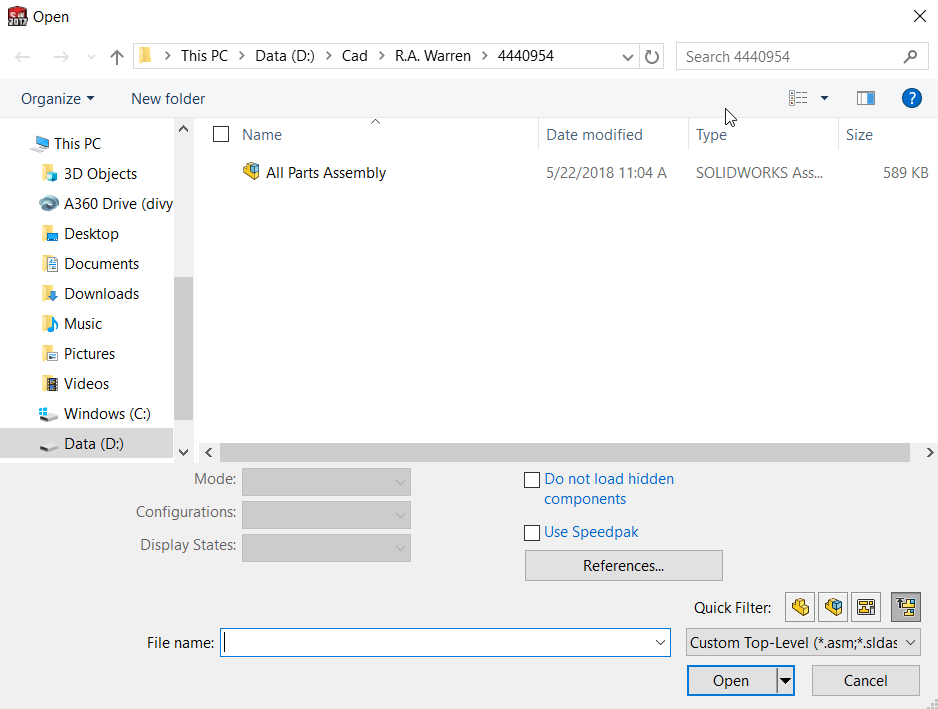
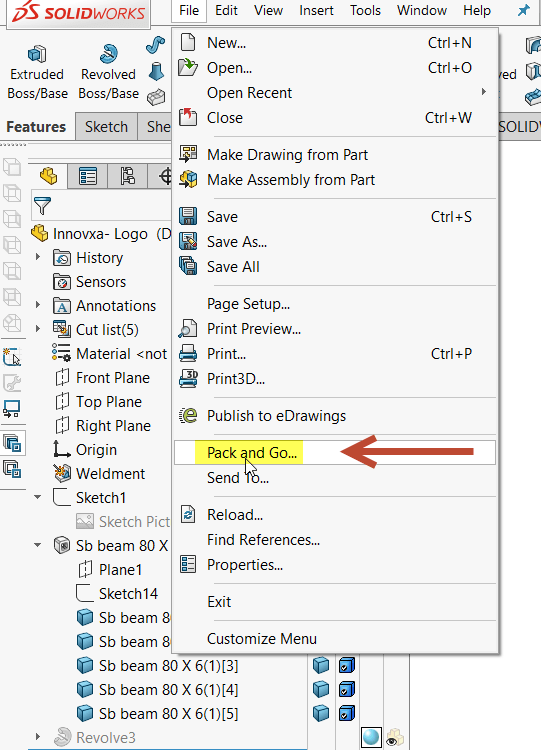
2. To get to Pack and Go from Windows Explorer specifically, right-click the file, select SOLIDWORKS > Pack and Go
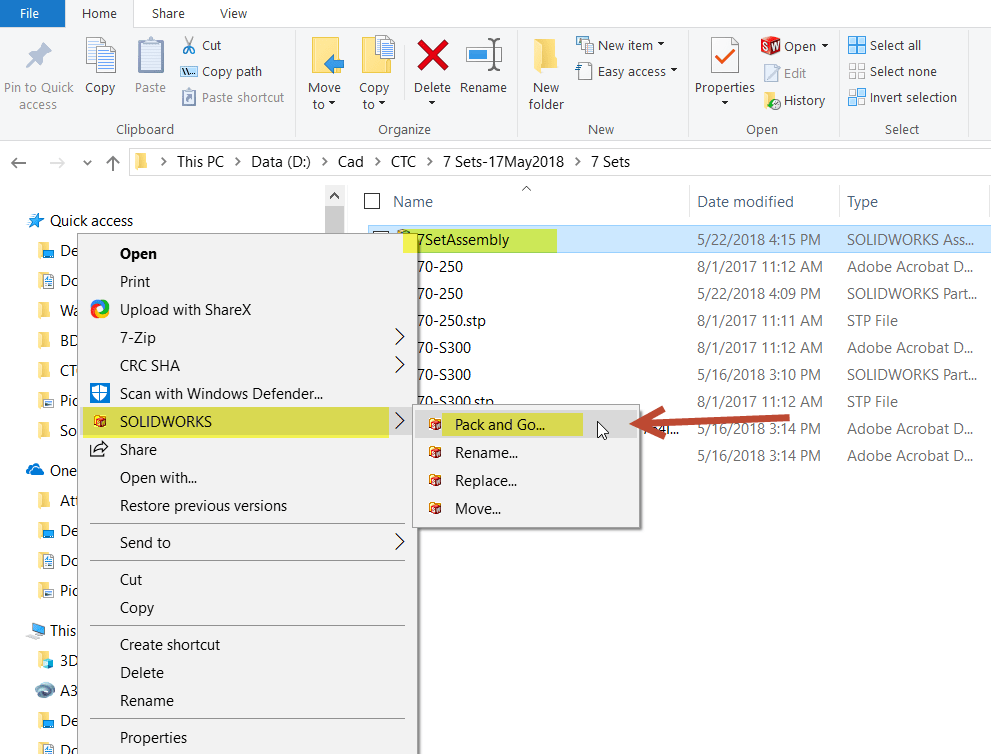
3. An alternate but seemingly well known feature is the using the SolidWorks Explorer to extract the “Pack and Go” feature. This method might appear to save you time from opening the assembly/drawing in a SolidWorks session; However, without fully opening the file first in SolidWorks, downstream you may hit unexpected errors due to files not having been fully loaded (resolved) and rebuilt. Use this tactic only if absolutely required, and / or if you are experiencing corruption issues.
• In SolidWorks Explorer, select the file and click the Pack and Go icon (two assembly icons)
Step-2 Pack and Go overview:
When you open Pack and Go from an Explorer, the document and its references are listed. When you open it from within the SOLIDWORKS application, the following types of files are also included:
1. Drawings in user-specified folders
2. Parent parts of derived and mirrored parts
3. Linked documents in the Design Binder folder
4. Linked design table documents
5. Custom and default decals, appearances, and scenes
6. SOLIDWORKS Simulation results documents
7. Include toolbox componnets
8. “Flatten to single folder” will throw all files in the main directory that you are saving to. Unselecting this option will recreate your current folder structure within the new folder.
9. The check boxes beside the files can be deselected to exclude specific files
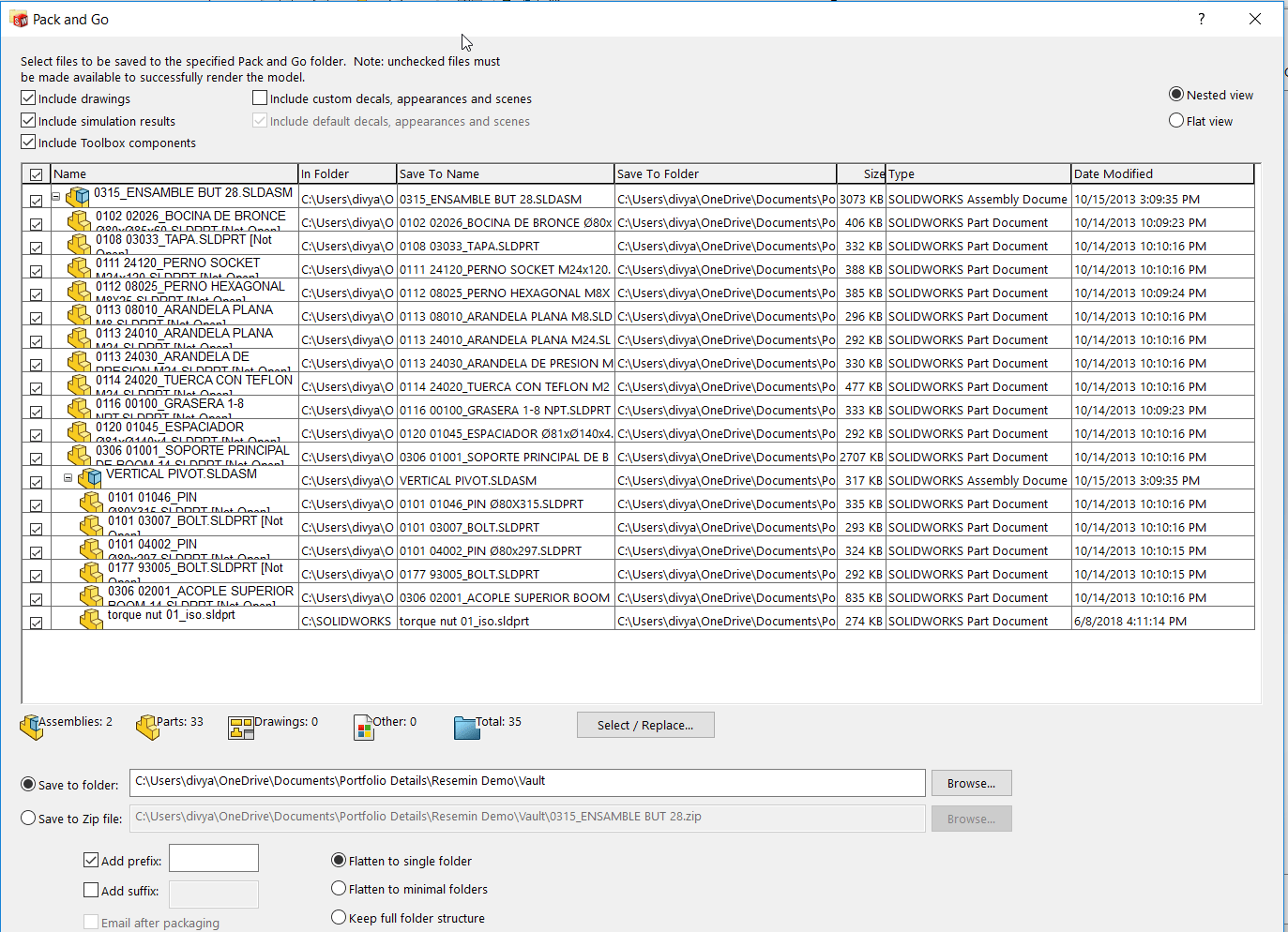
Step-3 Pack and Go output to Zip option:
• The resulting zip file that is generated includes all the files along with their updated references.
• I also typically leave the box checked for “Flatten to single folder”.
• If the flatten option is deselected, the resulting zip will contain sub-folders similar to the original folder locations for each respective part and subassembly.
• By default, the zip file will take on the name of the assembly or drawing that was chosen for the Pack and Go. We can rename this zip file to any name we choose.
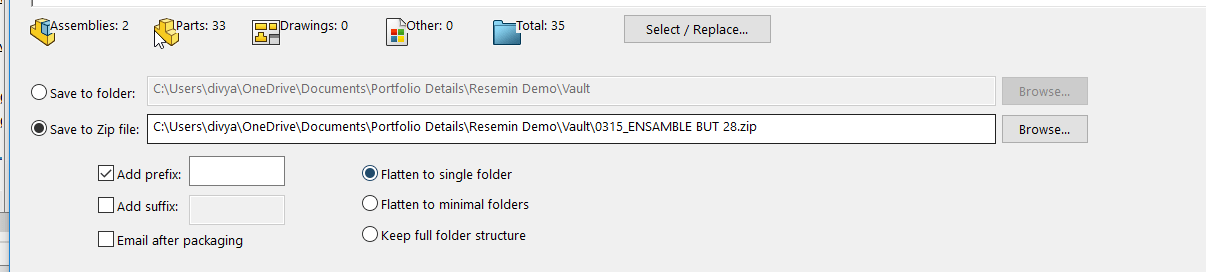
Step-4 Pack and Go to use Rename
Use Pack and Go to your advantage if you have a large quantity of files that to be renamed. Again, this is not really intended for SOLIDWORKS PDM users.
One of the major benefits about using Pack and Go is that you can use this to create copies of your entire assembly or drawings without it having it be linked to the original file set where the Pack and Go was created.
1. Add prefix or suffix
2. Select/Replace
3. Adjust the save to folder
4. Adjust the save to name
5. Select by file type
6. Shorted out by dates
1. Prefix and add suffix to all files:
• Note in the image below, how we have selected the box for “Add suffix” and specified “-Rev B” as our custom text.
• This results in changing all items in the “Save To Name” column to a green color and the text is updated to reflect the “-Rev B” for each individual item.
• The “Add prefix” functions the same way, but it places the desired text at the beginning of each file name. No changes are final until the “Save” icon at the bottom is selected.
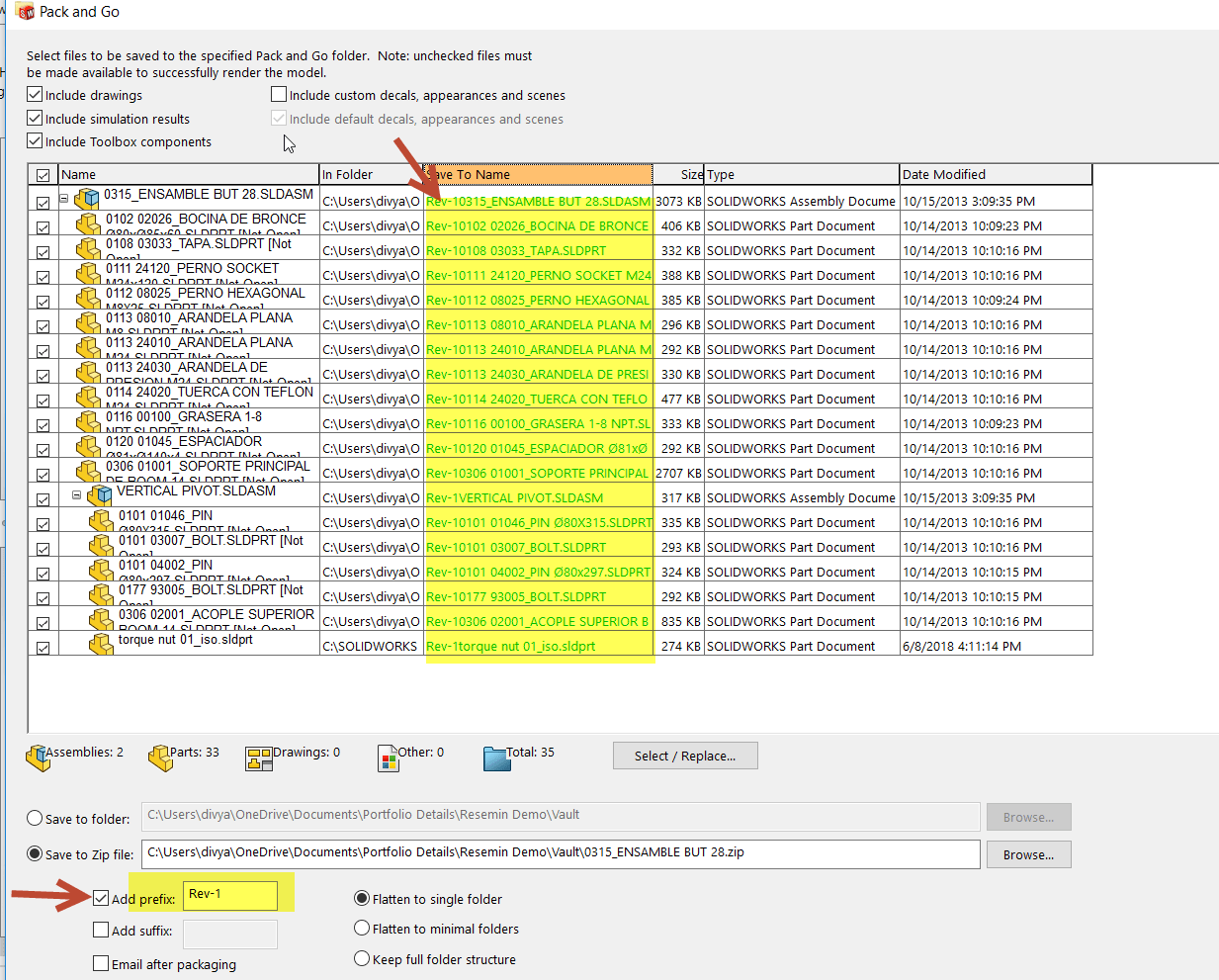
2. Select/Replace:
• Select/Replace is useful in situations where we want to take common text in a family of files and replace it with a new set of common text.
• For example, in our previous sections, we added a –Rev B to all the files. Let’s go through the process for changing these to a –Rev D.
• Select/Replace…” icon. The Select/Replace dialog comes up. Next, I’ll key in the characters “-Rev B” in the top cell and “-Rev D” in the bottom cell. Finally click “Replace All”.
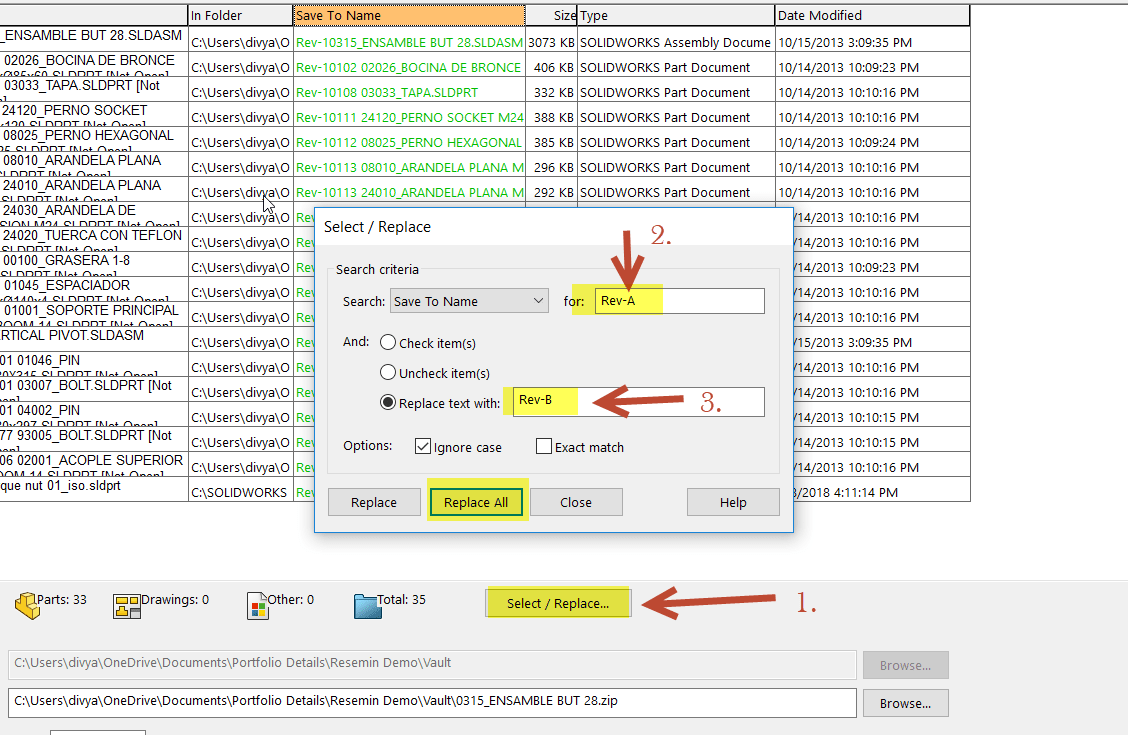
• This changes all of the “Save To Name” labels to a green color and adjusts each name to include –Rev B as a suffix, replacing the old –Rev A.
• You can save all files into new folder name with Rev-B.
3. Save to Folder for all files:
• To make this bulk change, simply modify the text string at the bottom of the dialog to include the new destination. In this case, please create a sub-folder called “Rev B”.
• This should turn the column green, but at least we can see that the Rev B is now present in the folder path in the screenshot below.
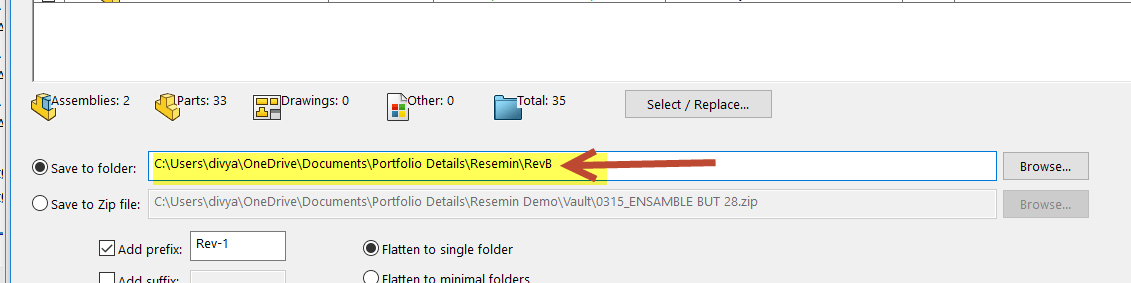
4. Save To name:
• If any point you need to rename one or two files only in the pack and go dialog box or specify unique path for just a couple of files.
• See the below image how manually edited file name by double click to the file name.
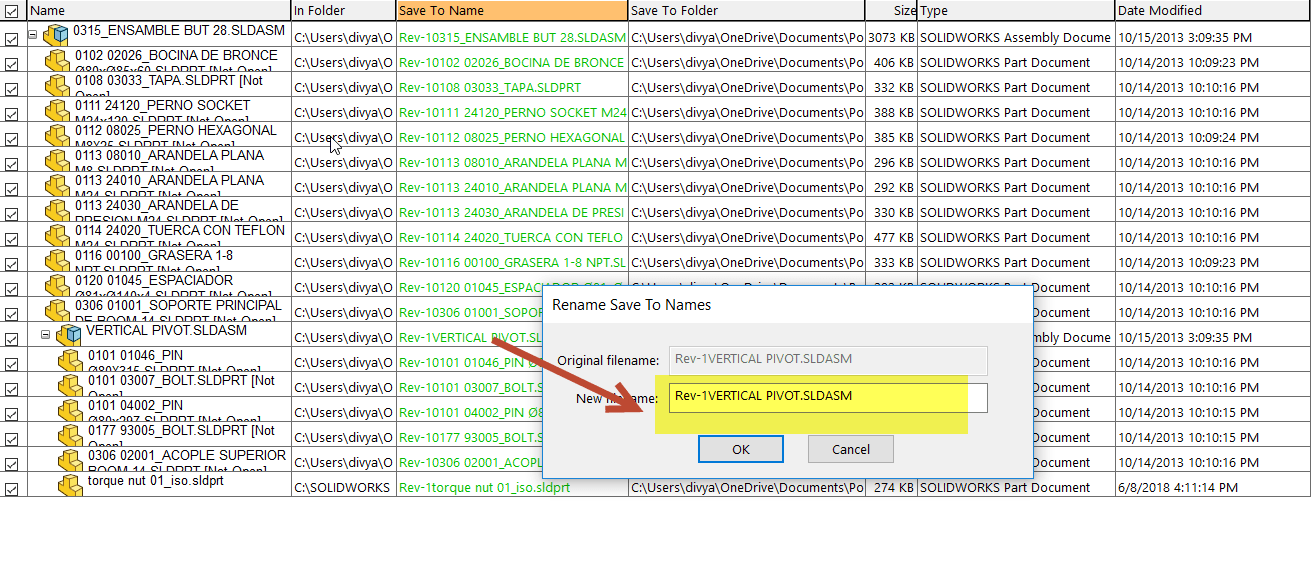
5. Select by Type:
You can uncheck all the drawing files or Assembly file to make package of only parts.
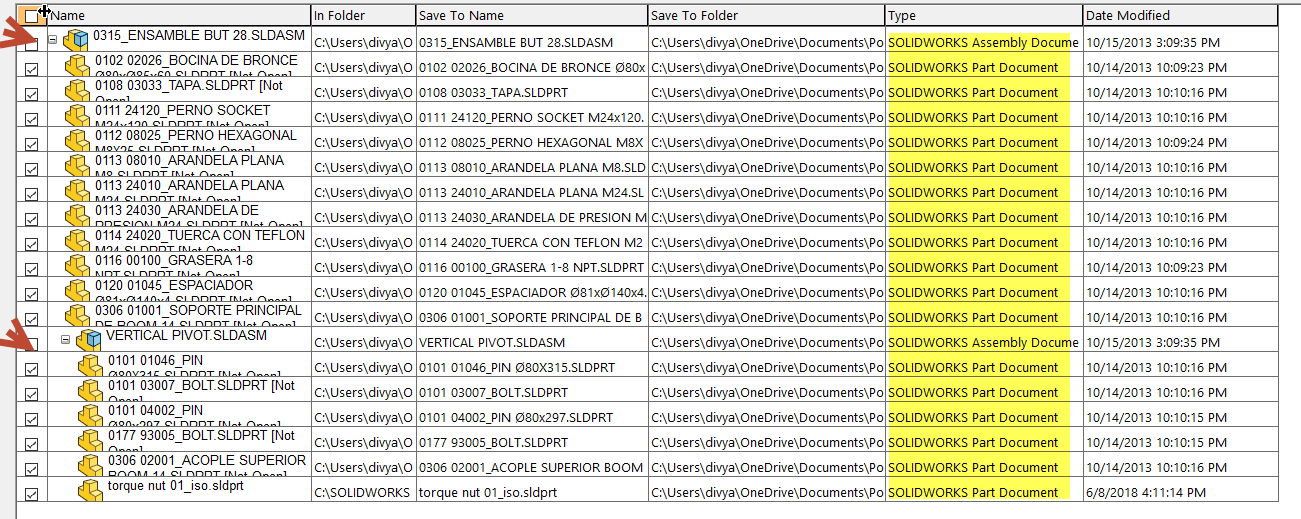
6. Sort by Date:
You can short files which save/ modified on specific dates and time.
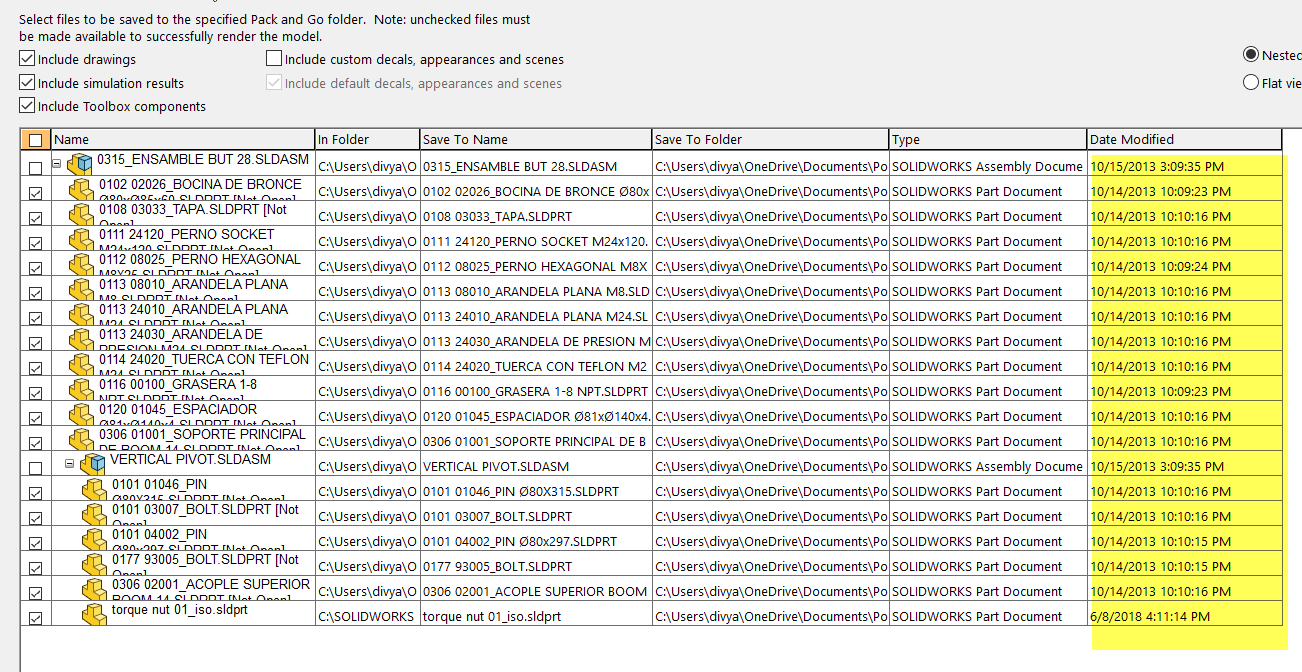
As you can see, Pack and Go is a handy tool to help users manage groups of SOLIDWORKS files and repurpose data without impacting existing projects. Like many SOLIDWORKS tools, there are multiple ways to gain access to the application and a wide array of results can be obtained and tailored to your specific project needs.

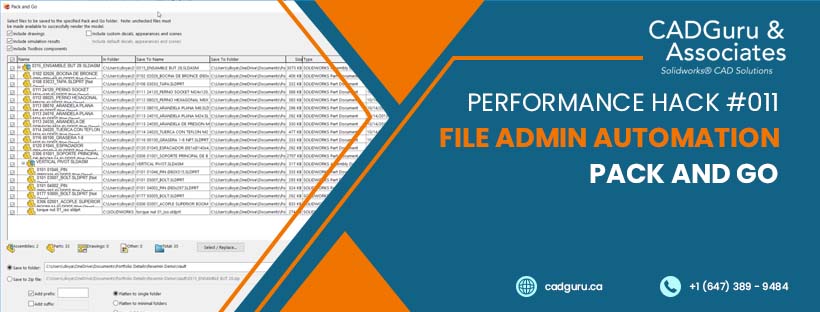



Leave a Reply
Want to join the discussion?Feel free to contribute!