Performance Hack #019 : IT Solidworks Performance : How to set Windows Defender Exceptions
HOW TO SET WINDOWS DEFENDER EXCEPTIONS
HELLO FELLOW SOLIDWORKS USER. GREETINGS!
and welcome to CADGuru.ca’s Performance Hack Blog Series to help you Save time in SolidWorks.
Today, we’re going to be talking about one of the Easiest ways to improve SolidWorks performance on your PC hardware. If you have Windows Defender, or any similar Anti-Virus settings in play. you’ll want to set the following file types, folders, and program exceptions. It is assumed that you are logged into the computer as an “Admin” account so that these settings are retained in the “regedit” OS side, and appear after multiple system on and off cycles.
This way your computer won’t constantly be soaking up unnecessary resources scanning SolidWorks files and processes while you’re trying to save, open or rebuild a file. Generally speaking, you can “set it and forget it”. However after major software updates, or at least once a year I periodically go back and confirm these settings are *still* in play.
***Before you begin, Save all work, and Close SolidWorks***
The following steps outline specific steps for well known Windows Defender, if you are using a different software, skip to step 5 below:
- Start with the Search in Windows, and start typing in “Windows Defender”. As soon as it pops up, you can select it.
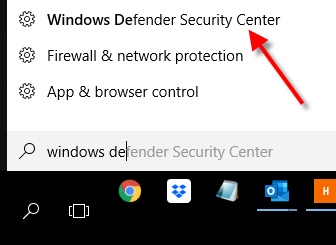
- Then you’ll want to start to dig into the Defender settings. See image below.
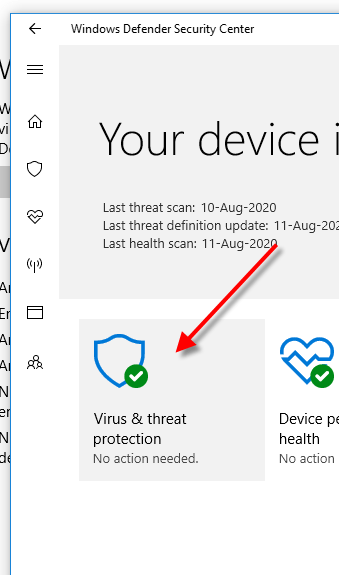
- Continue to dig into settings.
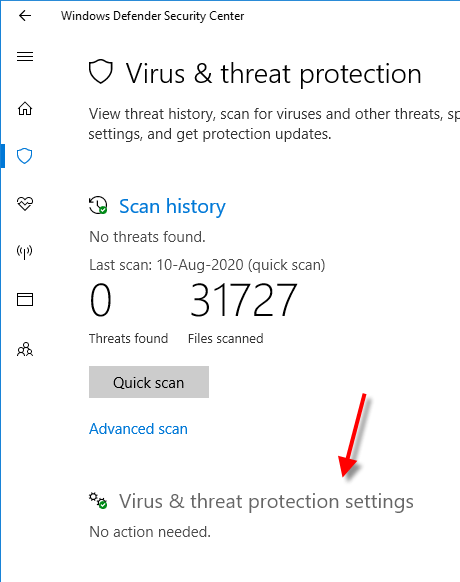
- Now we want to go to the “Exclusions” section.
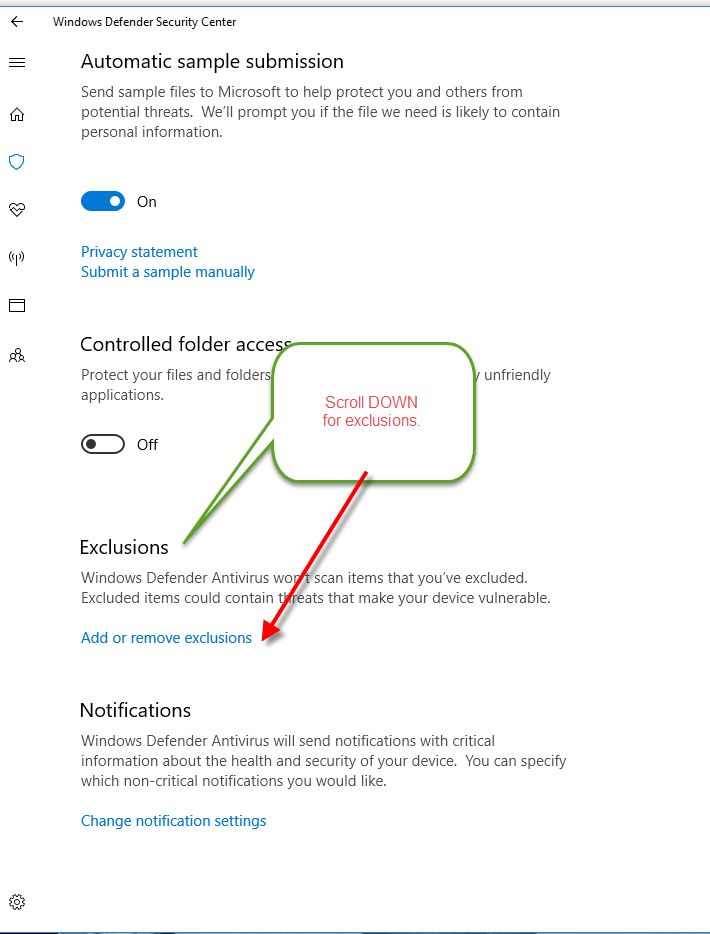
- Now you want to start adding the various file types, the SolidWorks “sldworks.exe” process, and the various folders that are pertinent to SolidWorks ONLY.
Some folks also choose to add their “templates” folder, and SolidWorks “working” folder in addition to the “installed” folder locations. When adding the “installed” folder locations, be sure that you’ve included all folders for all relevant SolidWorks year installation, as required.
Please note that if you are using a different Anti-Virus software you may have to add an * astericks, or a wildcard, or you may have to find an equivalent or similar section that accomplishes the same thing. (Google will be your friend if you are having difficulty locating the exclusions section in other Anti-Virus’s)
- File type exceptions: .sldprt, .sldasm, .slddrw
- Program exceptions: sldworks.exe
Which can be found here, by default installation location
C:\Program Files\SolidWorks Corp\SolidWorks\ sldworks.exe
- Folder Exceptions
C:\ProgramData\SolidWorks
C:\Program Files\SolidWorks Corp
Which if you’ve done it correctly, should look similar to the below. I have multiple installation of SolidWorks installed to different folders as you can see below.
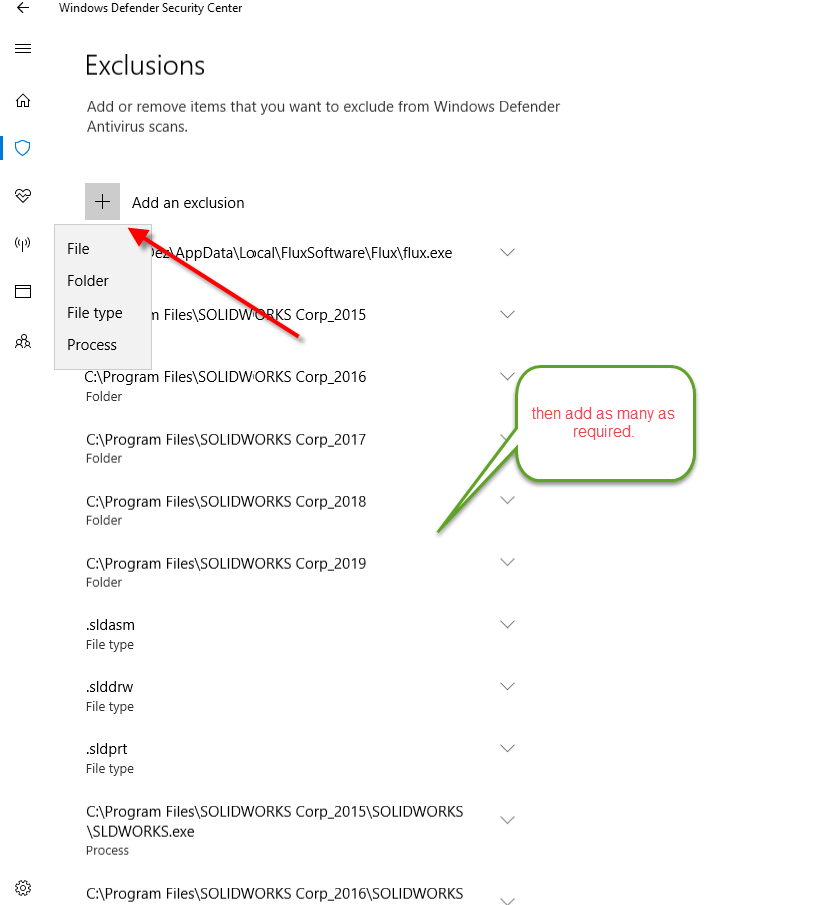
As a final test, you’ll want to check that these settings are being retained after a complete computer re-boot. If not, then check admin privileges’, or seek your IT personnel for elevated account privileges.
For anyone using SolidWorks Simulation, you want to set star.exe process as a bare minimum. Other executables can be added from this (or similar) install location:
C:\Program Files\SOLIDWORKS Corp_2021\SOLIDWORKS\Simulation
If you are using SolidWorks PDM, at bare minimum set “CardEdit.exe, ConisioAdmin.exe, File.Viewer.exe, Report.exe and Search.exe”
C:\Program Files\SOLIDWORKS Corp_2021\SOLIDWORKS PDM
If all of the above is successful, then you won’t need to do anything after this point. Just merely open and close SolidWorks like you always have, from the location that you always have. If you open your biggest file you’ll see that it opens a little snappier, rebuilds faster, and also saves faster. A real Easy Peasy way to save time in SolidWorks!
Give us a holler if you need help with anything else in SolidWorks : )
Take Care, Stay Safe
and Hope to be of CAD Service !
– Dez

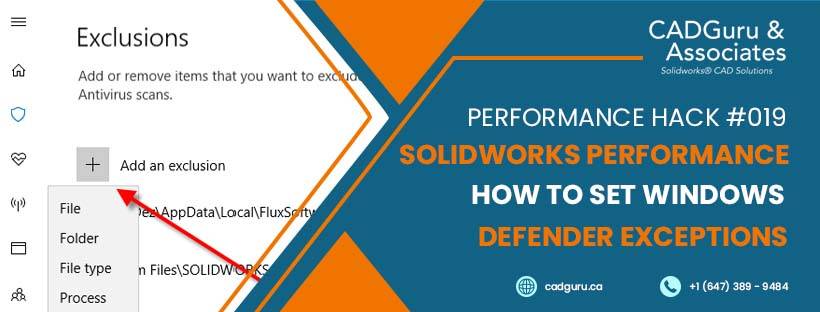



Leave a Reply
Want to join the discussion?Feel free to contribute!